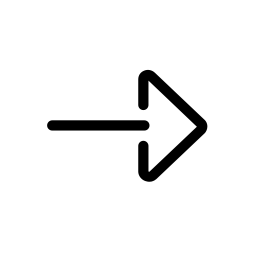Jeep Cherokee > Uconnect 4 mit 7-Zoll-Display
Jeep Cherokee > Uconnect 4 mit 7-Zoll-Display
Uconnect 4 mit 7-Zoll-Display auf einen Blick
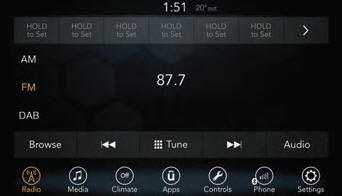
Uconnect 4 mit 7-Zoll-Display Radio-Display
VORSICHT!
Befestigen Sie KEINE Gegenstände am Touchscreen. Dadurch kann der Bildschirm beschädigt werden.
HINWEIS: Abbildungen des Uconnect-Bildschirms dienen nur zur Veranschaulichung und spiegeln eventuell nicht die genaue Software für Ihr Fahrzeug wider.
Uhrzeit einstellen
1. Für Uconnect 4 schalten Sie die Einheit ein, drücken Sie dann die Zeitanzeige oben am Bildschirm. Drücken Sie die Taste "Yes" (Ja).
2. Wenn die Zeit nicht oben auf dem Bildschirm angezeigt wird, drücken Sie die Schaltfläche "Settings" (Einstellungen) auf dem Touchscreen. Drücken Sie im Bildschirm "Settings" (Einstellungen) die Schaltfläche "Clock" (Uhr) auf dem Touchscreen, und aktivieren bzw. deaktivieren Sie diese Option.
3. Drücken Sie neben "Set Time Hours" (Stunden einstellen) bzw. "Set Time Minutes" (Minuten einstellen) die Tasten "+" oder "-", um die Uhrzeit einzustellen.
4. Wenn diese Funktionen nicht verfügbar sind, deaktivieren Sie das Feld "Sync Time" (Zeit synchronisieren).
5. Drücken Sie "X", um die Einstellungen zu speichern und den Bildschirm zum Einstellen der Uhr zu verlassen.
Audio-Einstellungen
- Drücken Sie auf dem Touchscreen die Taste "Audio", um den Bildschirm "Audio-Einstellungen" zu aktivieren und die Funktionen "Balance/Fade" (Balance und Überblendung), "Equalizer" (Equalizer), "Speed Adjusted Volume" (Geschwindigkeitsabhängige Lautstärke), "AUX Volume Offset" (AUX-Lautstärkeanpassung), "AutoPlay" und "Radio Off With Door" (Radio aus mit Tür) anzupassen.
- Sie können durch Drücken von X rechts oben zum Radio-Display zurückkehren.
Balance/Fade (Balance/Überblendung)
- Drücken Sie die Taste "Balance/Fade" (Balance und Überblendung) auf dem Touchscreen, um die Balance zwischen den vorderen Lautsprechern bzw. das Überblenden zwischen den hinteren und vorderen Lautsprechern einzustellen.
- Drücken Sie die Tasten "Front" (Vorn), "Rear" (Hinten), "Left" (Links) oder "Right" (Rechts) auf dem Touchscreen, oder ziehen Sie das Lautsprechersymbol, um die Balance und Überblendung einzustellen.
Equalizer
- Drücken Sie die Taste "Equalizer" auf dem Touchscreen, um das Equalizer- Display zu aktivieren.
- Drücken Sie die Tasten "+" oder "-" auf dem Touchscreen bzw. drücken und ziehen Sie die Pegelleiste für jedes Equalizer- Band. Der Pegelwert im Bereich zwischen plus und minus 9 wird unten an den einzelnen Frequenzbändern angezeigt.
Speed Adjusted Volume (Geschwindigkeitsabhängige Lautstärke)
- Drücken Sie auf die Taste "Speed
Adjusted Volume" (Geschwindigkeitsabhängige
Lautstärke) auf dem Touchscreen,
um das Display "Speed Adjusted
Volume" (Geschwindigkeitsabhängige
Lautstärke) zu aktivieren. Die geschwindigkeitsabhängige
Lautstärke wird durch
Drücken der Lautstärkeanzeige eingestellt.
Dadurch wird die automatische Lautstärkeeinstellung mit Veränderung der Fahrgeschwindigkeit verändert.
Loudness (Lautstärke) - je nach Ausstattung
- Drücken Sie auf dem Touchscreen die
Taste "On" (Ein), um die Tonstärke zu
aktivieren. Drücken Sie die Taste "Off"
(Aus) zum Deaktivieren dieser Funktion.
Bei eingeschalteter Tonstärke wird die Klangqualität bei geringen Lautstärken verbessert.
AUX Volume Offset (AUX-Lautstärkeanpassung)
- Drücken Sie auf dem Touchscreen die
Taste "AUX Volume Offset" (AUX-Lautstärkeanpassung),
um den Bildschirm der
AUX-Lautstärkeanpassung zu aktivieren.
Die AUX-Lautstärkeanpassung erfolgt durch Drücken der Tasten "+" und "-".
Dadurch wird die Audiolautstärke am AUX-Eingang verändert. Der Pegelwert im Bereich zwischen plus und minus drei, wird über dem Einstellungsbalken angezeigt.
Automatische Wiedergabe - je nach Ausstattung
- Drücken Sie die Taste "Auto Play" (Automatische
Wiedergabe) auf dem Touchscreen,
um das Display für die
automatische Wiedergabe zu aktivieren.
Die Funktion automatische Wiedergabe hat zwei Einstellungen "On" (an) und "Off" (Aus). Ist die automatische Wiedergabe aktiviert, beginnt die Musikwiedergabe, sobald das Gerät mit dem Radio verbunden ist.
Radio automatisch ein - je nach Ausstattung
- Das Radio schaltet sich automatisch ein, wenn der Zündschlüssel in die Position ON/RUN (EIN/START) gestellt wird, oder speichert, ob es beim letzten Ausschalten der Zündung ein- oder ausgeschaltet war.
Radio aus bei Türöffnung - je nach Ausstattung
- Drücken Sie die Schaltfläche "Radio Off With Door" (Radio aus bei Türöffnung) auf dem Touchscreen, um den Bildschirm "Radio Off With Door" (Radio aus bei Türöffnung) zu aktivieren. Wenn die Funktion Radio aus bei Türöffnung aktiviert ist, bleibt das Radio eingeschaltet, bis die Fahrer- oder Beifahrertür geöffnet wird, oder wenn die gewählte Zeitspanne für "Radio Off Delay" (Ausschaltverzögerung Radio) abgelaufen ist.
Drag- & Drop-Menüleiste
Die Uconnect-Funktionen und -Dienste in der Hauptmenüleiste können zu Ihrer Bequemlichkeit leicht geändert werden.
Gehen Sie einfach wie folgt vor:
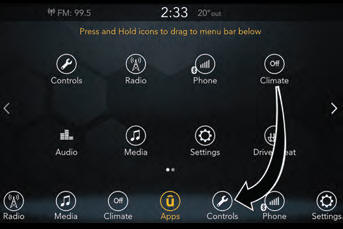
Uconnect 4 mit 7-Zoll Hauptmenü
1. Drücken Sie die Apps-Taste  ,
um das
App-Bedienbild anzuzeigen.
,
um das
App-Bedienbild anzuzeigen.
2. Drücken, halten und ziehen Sie dann die ausgewählte App, um einen vorhandenen Kurzbefehl in der Hauptmenüleiste zu ersetzen.
Die neue App-Verknüpfung, die nach unten auf die Hauptmenüleiste gezogen wurde, wird nun eine aktive App/Verknüpfung.
HINWEIS: Diese Funktion ist nur verfügbar, wenn sich das Fahrzeug in Stellung PARK (Parken) befindet.
Radio
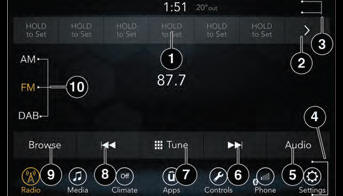
Uconnect 4 mit 7-Zoll-Display Radio
- Radiosender-Voreinstellung
- Umschaltung zwischen Voreinstellungen
- Statusleiste
- Hauptkategorieleiste
- Audio-Einstellungen
- Suche vorwärts
- Direkteinstellung eines Radiosenders
- Suche rückwärts
- Voreinstellungen durchsuchen und verwalten
- Frequenzbänder
WARNUNG!
Fahren Sie IMMER sicher mit Ihren Händen am Lenkrad. Sie tragen die volle Verantwortung und übernehmen alle Risiken in Verbindung mit der Verwendung der Uconnect-Funktionen und -Anwendungen in diesem Fahrzeug.
Verwenden Sie Uconnect nur, wenn dies sicher möglich ist. Andernfalls kann es zu einem Unfall mit schweren oder tödlichen Verletzungen kommen.
- Drücken Sie am Touchscreen die Schaltfläche "Radio", um auf den Radiomodus zuzugreifen.
Radiosender auswählen
- Drücken Sie die Taste für das gewünschte Radiofrequenzband (AM, FM oder DAB) auf dem Touchscreen.
Suche vorwärts/Suche rückwärts
- Drücken Sie die Pfeiltasten zur Suche nach oben oder unten auf dem Touchscreen für weniger als zwei Sekunden, um Radiosender zu suchen.
- Halten Sie die Pfeiltasten auf dem Touchscreen mehr als zwei Sekunden lang gedrückt, um Sender ohne anzuhalten zu überspringen. Das Radio stoppt beim nächsten empfangenen Sender, sobald die Pfeiltaste auf dem Touchscreen losgelassen wird.
Direct Tune (Frequenzdirekteingabe)
- Geben Sie direkt die Frequenz eines Radiosenders ein, indem Sie die Taste "Tune" (Einstellen) auf dem Display drücken und die gewünschte Frequenz eingeben.
Radiosender manuell speichern
Das Radio kann insgesamt 36 voreingestellte Sender speichern, d. h. 12 Voreinstellungen pro Band (AM, FM und DAB). Diese sind oben an Ihrem Radio-Display sichtbar. Um die 12 voreingestellten Sender pro Band anzuzeigen, drücken Sie die Pfeiltaste auf dem Touchscreen rechts oben am Display, um zwischen den beiden Gruppen mit je sechs voreingestellten Sendern umzuschalten.
Zum manuellen Speichern voreingestellter Sender gehen Sie wie folgt vor:
1. Stellen Sie den gewünschten Sender ein.
2. Halten Sie die gewünschte Nummerntaste auf dem Touchscreen mehr als zwei Sekunden lang gedrückt oder bis Sie einen Bestätigungston hören.
Android Auto - je nach Ausstattung
HINWEIS: Die Verfügbarkeit von Funktionen hängt von ihrer Telefongesellschaft und Ihrem Mobiltelefonhersteller ab. Einige Android Auto-Funktionen sind u. U. nicht in jeder Region und/oder Sprache verfügbar.
Android Auto ist eine Funktion Ihres Uconnect- Systems und Ihres Smartphones mit Android 5.0 Lollipop (oder höher), mit der Sie Ihr Smartphone und eine Reihe Ihrer Apps auf das Radiodisplay des Touchscreens projizieren können. Android Auto bringt Ihnen automatisch nützliche Informationen und organisiert sie in einfachen Karten, die genau dann angezeigt werden, wenn sie gebraucht werden. Android Auto kann mit der erstklassigen Sprachtechnologie von Google, den Bedienelementen am Lenkrad, den Knöpfen und Tasten vorn am Radio und dem Touchscreen des Radiodisplays zum Bedienen vieler Ihrer Apps verwendet werden. Um Android Auto zu nutzen, gehen Sie wie folgt vor:
1. Laden Sie mit Ihrem Smartphone die Android Auto App aus dem Google Play Store herunter.
2. Verbinden Sie Ihr Android Smartphone mit einem USB-Medienanschluss im Fahrzeug. Wenn Sie die Android Auto App noch nicht auf Ihr Smartphone heruntergeladen haben, bevor Sie das Gerät zum ersten Mal anschließen, beginnt die App mit dem Download.
HINWEIS: Achten Sie darauf, das werksseitig mitgelieferte USB-Kabel zu verwenden, da Kabel anderer Anbieter möglicherweise nicht funktionieren.
Ihr Telefon kann sie möglicherweise dazu auffordern, die Nutzung der Android Auto App vor der Verwendung zu genehmigen.
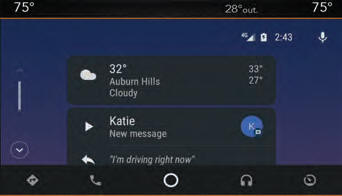
Android Auto
3. Sobald das Gerät angeschlossen ist und erkannt wurde, sollte Android Auto automatisch gestartet werden, aber Sie können es auch durch Berühren des Android Auto-Symbols auf dem Touchscreen unter Apps starten.
Nachdem Android Auto auf Ihrem Uconnect- System läuft, können Sie folgende Funktionen über den Datentarif Ihres Smartphones nutzen:
- Google Maps zur Navigation
- Google Play Music, Spotify, iHeart Radio etc. für Musik
- Freisprechfunktion und Textnachrichten zur Kommunikation
- Hunderte von kompatiblen Apps, und vieles mehr!
HINWEIS: Um Android Auto nutzen zu können, müssen Sie sich im Einzugsbereich eines Mobilfunknetzes befinden. Android Auto kann Mobilfunkdaten nutzen, und Ihre Mobilfunkverbindung wird oben rechts im Radiobildschirm angezeigt. Sobald Android Auto eine Verbindung über USB hergestellt hat, erfolgt die Verbindung von Android Auto auch über Bluetooth.
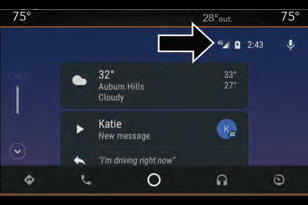
Google Maps Daten- und Mobilfunkverbindung
HINWEIS: Erfordert ein kompatibles Smartphone mit Android 5.0 Lollipop oder höher und die bei Google Play heruntergeladene App.
Android, Android Auto und Google Play sind Marken von Google Inc.
Einbindung von Apple CarPlay - je nach Ausstattung
HINWEIS: Die Verfügbarkeit von Funktionen hängt von ihrer Telefongesellschaft und Ihrem Mobiltelefonhersteller ab. Einige Apple CarPlay-Funktionen sind u. U. nicht in jeder Region und/oder Sprache verfügbar.
Uconnect arbeitet nahtlos mit Apple CarPlay zusammen. Damit können Sie Ihr iPhone im Auto cleverer und sicherer nutzen und sich zugleich jederzeit auf den Verkehr konzentrieren. Damit haben Sie über das Uconnect Touchscreen-Display, die Knöpfe und Regler im Fahrzeug und über Spracherkennung mit Siri Zugang zu Apple Music, Maps, Nachrichten und vielem mehr.
Um CarPlay zu nutzen, vergewissern Sie sich bitte, dass Sie ein iPhone 5 (oder höher) verwenden, dass Siri in den Einstellungen aktiviert ist und dass Ihr iPhone nur für die allererste Verbindung entsperrt ist.
Gehen Sie dann wie folgt vor:
1. Verbinden Sie Ihr iPhone mit einem USB-Medienanschluss im Fahrzeug.
HINWEIS: Achten Sie darauf, das mitgelieferte Lightning- Kabel zu verwenden, da Kabel anderer Anbieter möglicherweise nicht funktionieren.
2. Sobald das Gerät angeschlossen ist und erkannt wurde, sollte Apple CarPlay automatisch gestartet werden, aber Sie können die App auch durch Berühren des Apple CarPlay-Symbols auf dem Touchscreen unter Apps starten.
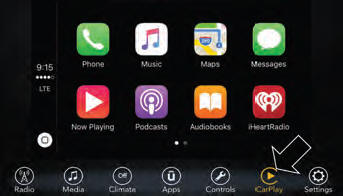
Apple CarPlay
Nachdem Apple CarPlay auf Ihrem Uconnect- System läuft, können Sie folgende Funktionen über den Datentarif Ihres iPhone nutzen:
- Telefon
- Musik
- Meldungen
- Maps
HINWEIS: Um Apple CarPlay nutzen zu können, vergewissern Sie sich bitte, dass Mobilfunkdaten eingeschaltet sind und Sie sich im Einzugsbereich eines Mobilfunknetzes befinden. Ihre Daten- und Mobilfunkverbindung wird links im Radiodisplay angezeigt.
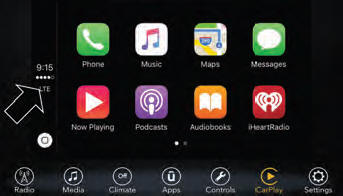
Apple CarPlay - Daten- und Mobilfunkverbindung
HINWEIS: Erfordert ein kompatibles iPhone. Wenden Sie sich wegen der Telefonkompatibilität an einen Vertragshändler. Es gelten die Raten des Datenplans. Die Fahrzeug-Benutzeroberfläche ist ein Produkt von Apple. Apple CarPlay ist eine Marke von Apple Inc.
iPhone ist eine Marke von Apple Inc., eingetragen in den USA und anderen Ländern. Es gelten die Nutzungsbedingungen und Datenschutzbestimmungen von Apple.
Apps - je nach Ausstattung
Für den Zugriff auf die Apps drücken Sie die Uconnect Apps-Taste auf dem Touchscreen, um die Liste von Anwendungen zu durchsuchen:
- Apple CarPlay
- Android Auto und viele mehr.