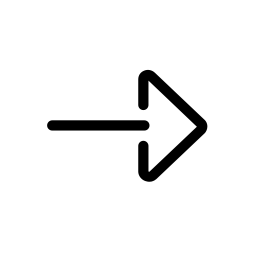Volvo XC60 > Meldungen auf dem Fahrerdisplay
Volvo XC60 > Meldungen auf dem Fahrerdisplay
Bei bestimmten Ereignissen erscheinen auf dem Fahrerdisplay Meldungen, die Ihrer Information oder Hilfe dienen.
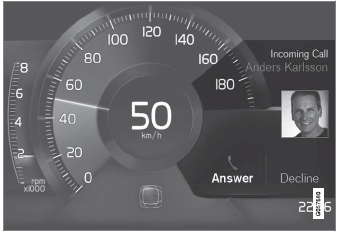
Beispiel für Meldung im 8-Zoll-Fahrerdisplay. Die
Abbildung ist thematisch - je nach Fahrzeugmodell
können die Einzelheiten unterschiedlich sein.
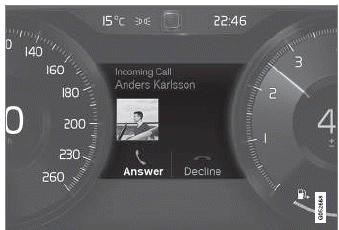
Beispiel für Meldungen im Fahrerdisplay. Die Abbildung
ist thematisch - je nach Fahrzeugmodell können
die Einzelheiten unterschiedlich sein.
Auf dem Fahrerdisplay werden Meldungen angezeigt, die für den Fahrer hohe Priorität haben.
Je nachdem, welche Informationen zum jeweiligen Zeitpunkt außerdem auf dem Fahrerdisplay angezeigt werden, können die Meldungen an unterschiedlichen Stellen erscheinen. Die Meldung erlischt entweder nach einer bestimmten Zeit oder nach Quittierung bzw. bei Bedarf Ausführung der erforderlichen Maßnahme. Wenn eine Meldung gespeichert werden muss, wird sie in der App Fzg.-Status abgelegt, die aus der Ansicht Apps auf dem Center Display gestartet wird.
Je nach Meldung kann ihre Darstellung variieren und z. B. in Verbindung mit Grafiken, Symbolen oder Tasten zum Quittieren oder Bestätigen einer Aufforderung angezeigt werden.
Wartungsmeldungen
In der folgenden Tabelle sind einige wichtige Wartungsmeldungen und ihre Bedeutung aufgeführt.

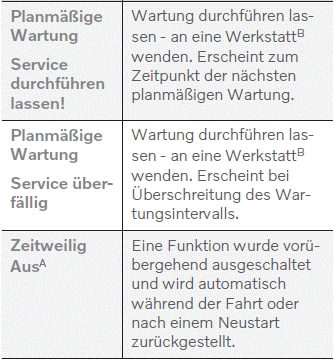
A - Teil einer Meldung, wird zusammen mit einer Angabe darüber,
wo die Störung aufgetreten ist, angezeigt.
B - Eine Volvo-Vertragswerkstatt wird empfohlen.
Vorgehensweise bei Meldungen im Fahrerdisplay
Meldungen auf dem Fahrerdisplay werden über das rechte Tastenfeld am Lenkrad quittiert.
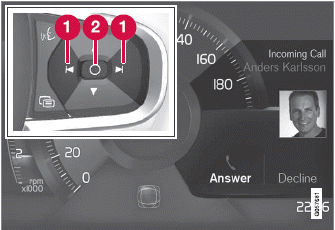
Beispiel für Meldung auf dem Fahrerdisplay und
rechtem Lenkradtastenfeld.
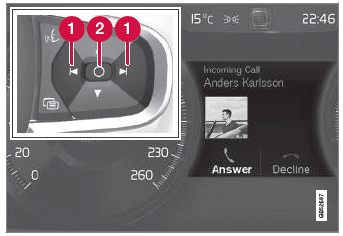
Beispiel für Meldung auf dem Fahrerdisplay und
rechtem Lenkradtastenfeld. Die Abbildung ist thematisch
- je nach Fahrzeugmodell können die Einzelheiten
unterschiedlich sein.
- Nach links/nach rechts
- Bestätigen
Manche Meldungen auf dem Fahrerdisplay werden in Verbindung mit einer oder mehreren Tasten angezeigt, die der Quittierung der Meldung oder der Bestätigung einer Aufforderung dienen.
Neue Meldung quittieren
Bei Meldungen mit Tasten:
1. Sie navigieren zwischen den Tasten, indem Sie auf links oder rechts (1) drücken.
2. Bestätigen Sie Ihre Auswahl, indem Sie die Taste zum Bestätigen (2) drücken.
- Die Meldung wird wieder ausgeblendet.
Bei Meldungen ohne Tasten:
- Blenden Sie die Meldung aus, indem Sie
die Taste zum Bestätigen (2) drücken,
oder lassen Sie die Meldung nach einem
Moment automatisch erlöschen.
- Die Meldung wird wieder ausgeblendet.
Wenn eine Meldung gespeichert werden muss, wird sie in der App Fzg.-Status abgelegt, die aus der Ansicht Apps auf dem Center Display gestartet wird. Dabei erscheint auf dem Center Display die Meldung Fz.- Mitteilg. in Fz.-Status-App gespeich.
Behandlung gespeicherter Meldungen des Fahrerdisplays
Meldungen, die auf dem Fahrerdisplay oder Center Display angezeigt und gespeichert wurden, werden in jedem Fall über das Center Display verwaltet.
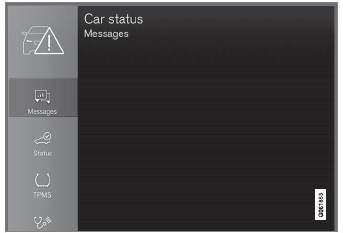
In der App Fzg.-Status können Sie gespeicherte
Meldungen aufrufen.
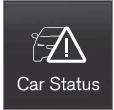 Meldungen, die auf dem
Fahrerdisplay eingeblendet
waren und gespeichert werden
müssen, werden in der
App Fzg.-Status auf dem
Center Display abgelegt.
Meldungen, die auf dem
Fahrerdisplay eingeblendet
waren und gespeichert werden
müssen, werden in der
App Fzg.-Status auf dem
Center Display abgelegt.
Dabei erscheint auf dem Center Display die Meldung Fz.-Mitteilg. in Fz.- Status-App gespeich..
Gespeicherte Meldung lesen
Gespeicherte Meldung sofort lesen:
- Tippen Sie auf dem Center Display die
Taste rechts von der Meldung Fz.-
Mitteilg. in Fz.-Status-App gespeich.
an.
- Die gespeicherte Meldung wird in der App Fzg.-Status angezeigt.
Gespeicherte Meldung später lesen:
1. Starten Sie in der Ansicht Apps des Center Displays die App Fzg.-Status.
- Die App wird in der untersten Teilansicht der Ansicht Home geöffnet.
2. Wählen Sie in der App die Option Mitteilungen aus.
- Eine Liste der gespeicherten Meldungen wird angezeigt.
3. Zum Auf- bzw. Einklappen einer Meldung die gewünschte Meldung antippen.
- In der maximierten Darstellung erscheinen in der Liste weitere Informationen und links in der App eine grafische Darstellung zur Meldung.
Gespeicherte Meldung verwalten
Manche Meldungen sind in der maximierten Darstellung mit zwei Tasten versehen - zum Buchen eines Werkstatttermins und zum Nachlesen in der Betriebsanleitung.
Werkstatttermin zur gespeicherten Meldung buchen:
- Tippen Sie in der maximierten Darstellung
auf Terminanfrage/Telefonisch Termin
buchen6, um einen Werkstatttermin zu
vereinbaren.
- Mit Terminanfrage: In der App wird
die Registerkarte Termine eingeblendet
und eine Anfrage zur Buchung von
Wartung und Reparatur erstellt.
Mit Telefonisch Termin buchen: Die Telefon-App wird gestartet und ein Service- Center zur Buchung des Werkstatttermins angerufen.
- Mit Terminanfrage: In der App wird
die Registerkarte Termine eingeblendet
und eine Anfrage zur Buchung von
Wartung und Reparatur erstellt.
Zur Meldung passende Inhalte der Betriebsanleitung lesen:
- Tippen Sie in der maximierten Darstellung
auf Betriebsanleitung, um den entsprechenden
Abschnitt zu der Meldung in
der Betriebsanleitung zu lesen.
- Auf dem Center Display werden daraufhin die mit der betreffenden Meldung verknüpften Inhalte angezeigt.
Bei jedem Anlassen des Motors werden die in der App gespeicherten Meldungen automatisch gelöscht.